2020. 2. 12. 02:55ㆍ카테고리 없음
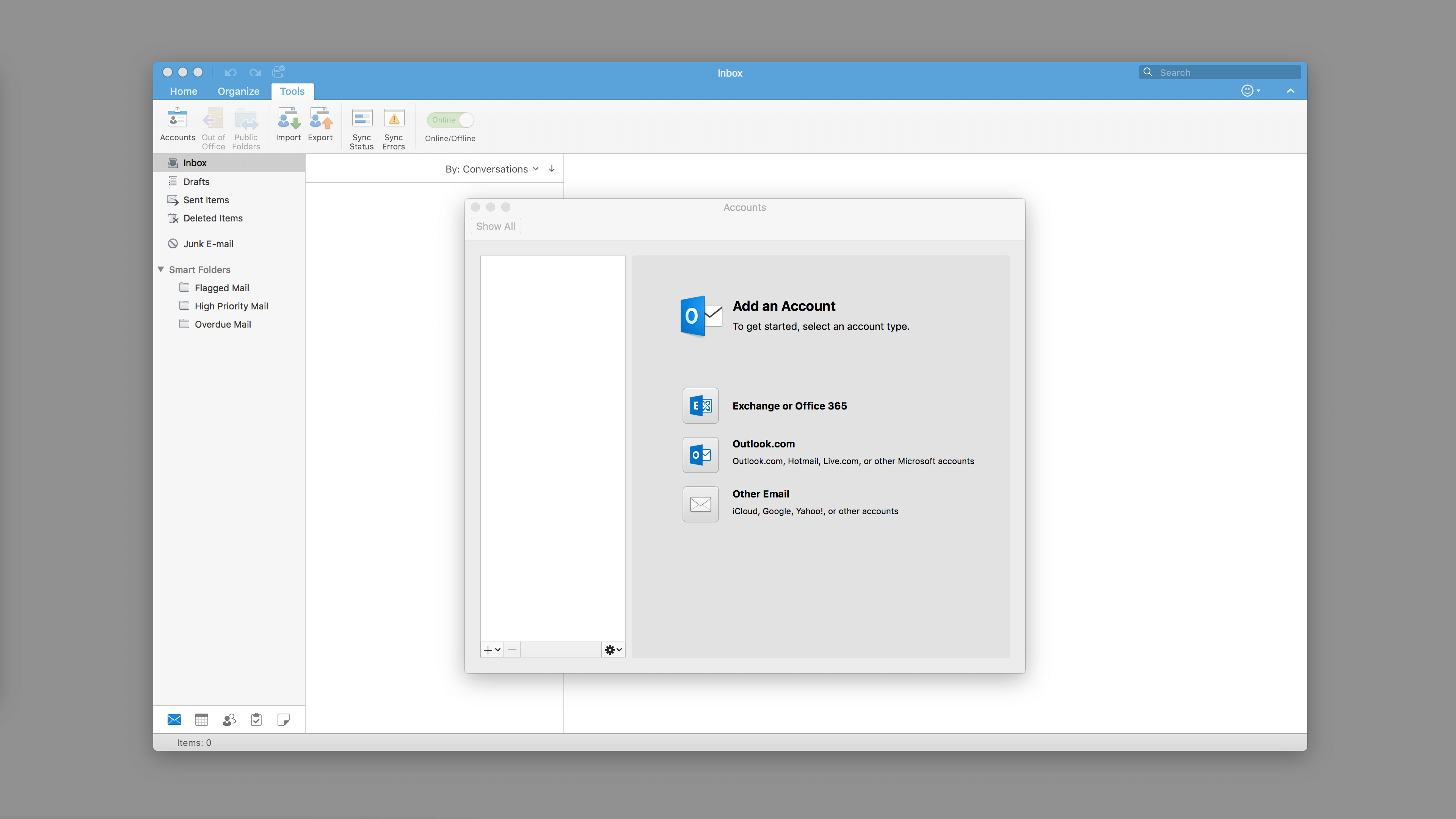
Before you start, ensure that:. Outlook 2011/ 2016 is installed but not yet configured for use with Exchange. You have your Active Directory (AD) username and password. Your username is usually the first part of your UCSD email address (before the @ symbol). If you have forgotten your password, you can. You have an Exchange account in the UCSD Campus Exchange Organization. Users who have updated to El Capitan will need to run updates for the OS and Microsoft's Outlook (until none are available) prior to setup.
Microsoft Exchange If your e-mail, change the following in your e-mail client:. Username (full and official UCSD e-mail address): username@ucsd.edu.
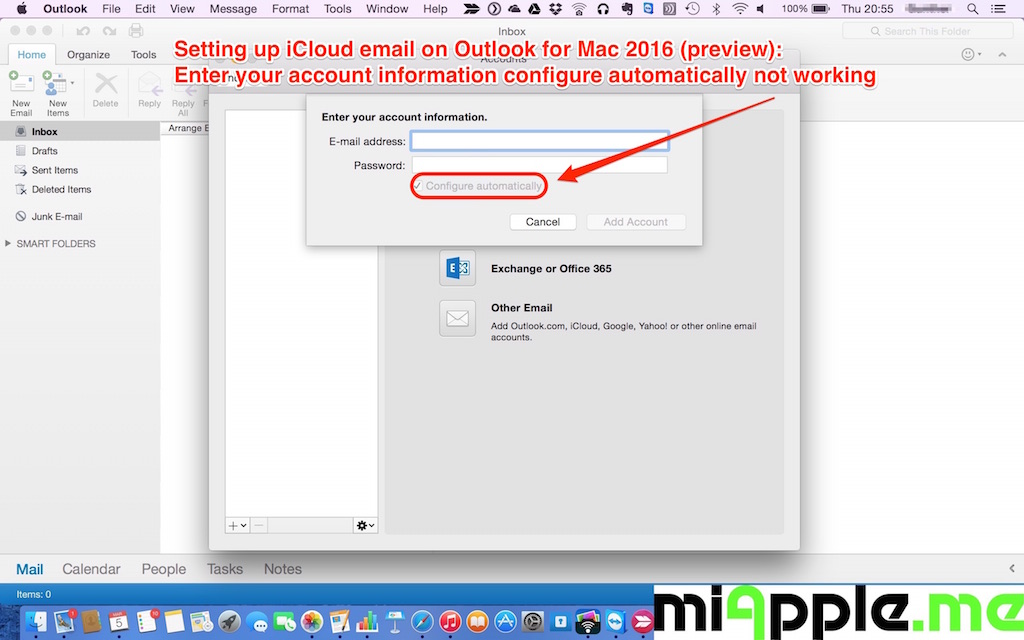
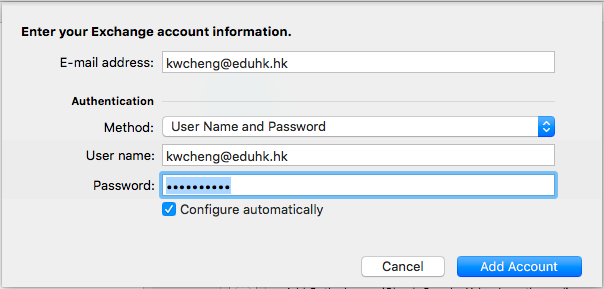
Configure Outlook For Mac Office 365
Jun 19, 2018 - Nexus365: Configuring Outlook for Mac 2016. Printer-friendly version. IMPORTANT: We are currently in the process of moving the University's.
Incoming server: outlook.office365.com.
Install Outlook For Mac 2011
OK, OK, I’m being hyperbolic here, as there are actually plenty of things that Outlook does just as well as or even better than Mail. But I like poking fun at the old Microsoft/Apple debate. Do those jokes still land? Don’t answer that.
Configure Outlook For Mac
Anyhow, one feature that Outlook for Mac added recently is the ability to swipe left or right across a message to get options for flagging it, trashing it, marking it as read, and so on. Apple Mail has had this functionality for a long time, of course, but here’s how Microsoft does it better: Outlook lets you configure it with a lot more options, and YOU CAN DISABLE IT, TOO. Within Apple Mail, the preference for setting up what happens when you swipe has been removed, and you can’t turn off the swiping behavior, either. (All you can do at this point is.) This has caused a lot of frustration for my clients, especially for those who struggle with fine motor control. Not cool, Apple. Within Outlook for Mac, though, you can turn this off if you’d like to. To get started, open Outlook, of course, and then choose the “Outlook” menu at the top-left corner of your screen to click on “Preferences.” Once that window opens, select “Reading” and then find the “Swipe Gestures” section at the bottom.
You’ve got a lot of choices for what swiping left or swiping right will do, as you can see, and the best option of all is on those drop-downs, too: “None.” So if you don’t want Outlook to detect your swiping at all, you have that power. I’m resisting the urge to say something here like “Was that so hard, Apple?” I’m not saying that. I sure am thinking it, though.